TunnelBear VPN is a user-friendly VPN solution that’s great for beginners who don’t want an overly technical VPN.
In this article, we walk you through how to set up and use TunnelBear VPN. We also answer some frequently asked questions about TunnelBear and its features.
How to set up and use TunnelBear VPN
1. Choosing a TunnelBear VPN subscription
TunnelBear VPN offers three subscription options: Free, Unlimited and Teams. The main difference between the free version and the two paid plans is data. With the free plan, you only get a maximum of 2GB per month; while the Unlimited and Teams plans offer unlimited data.
In our hands-on review, TunnelBear VPN received a score of 3.1 stars out of 5.
Figure A
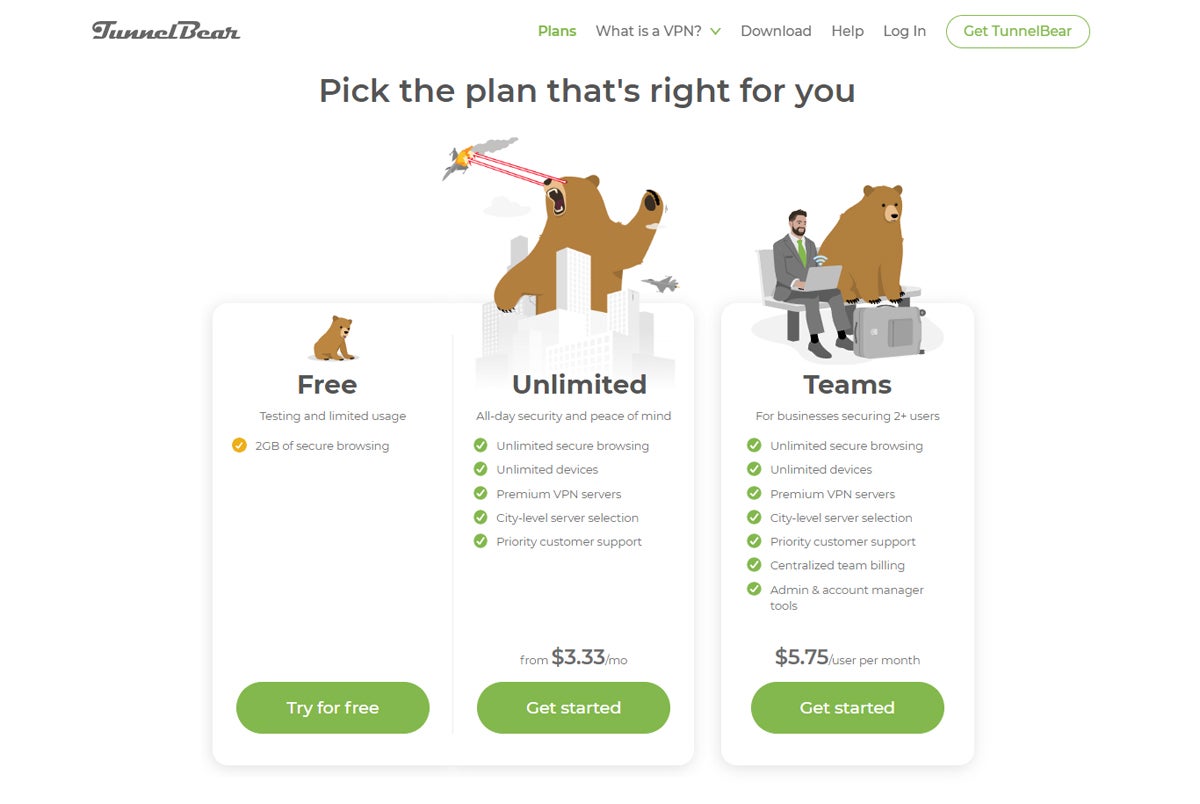
If you’re looking for an individual plan for long-term use, TunnelBear VPN Unlimited at $3.33 per month is the best subscription for you.
Businesses, however, should consider TunnelBear Teams for additional functionality like admin and account management tools and centralized team billing — which can be beneficial for teams of three or more.
Those on the fence about TunnelBear should give the Free plan a try. While it’s capped at 2GB per month, it provides the same performance as the Unlimited version — letting you test drive whether the VPN fits your needs or not.
For this demonstration, I downloaded TunnelBear VPN’s Free version.
2. Downloading and setting up TunnelBear VPN
After downloading TunnelBear, I started the setup process by running the installer file. From the setup process, I noticed how TunnelBear leans into their user-friendly approach.
As seen from the installation screen below, TunnelBear VPN implements a bear-themed user interface that you won’t find in other available VPNs in the market.
Figure B
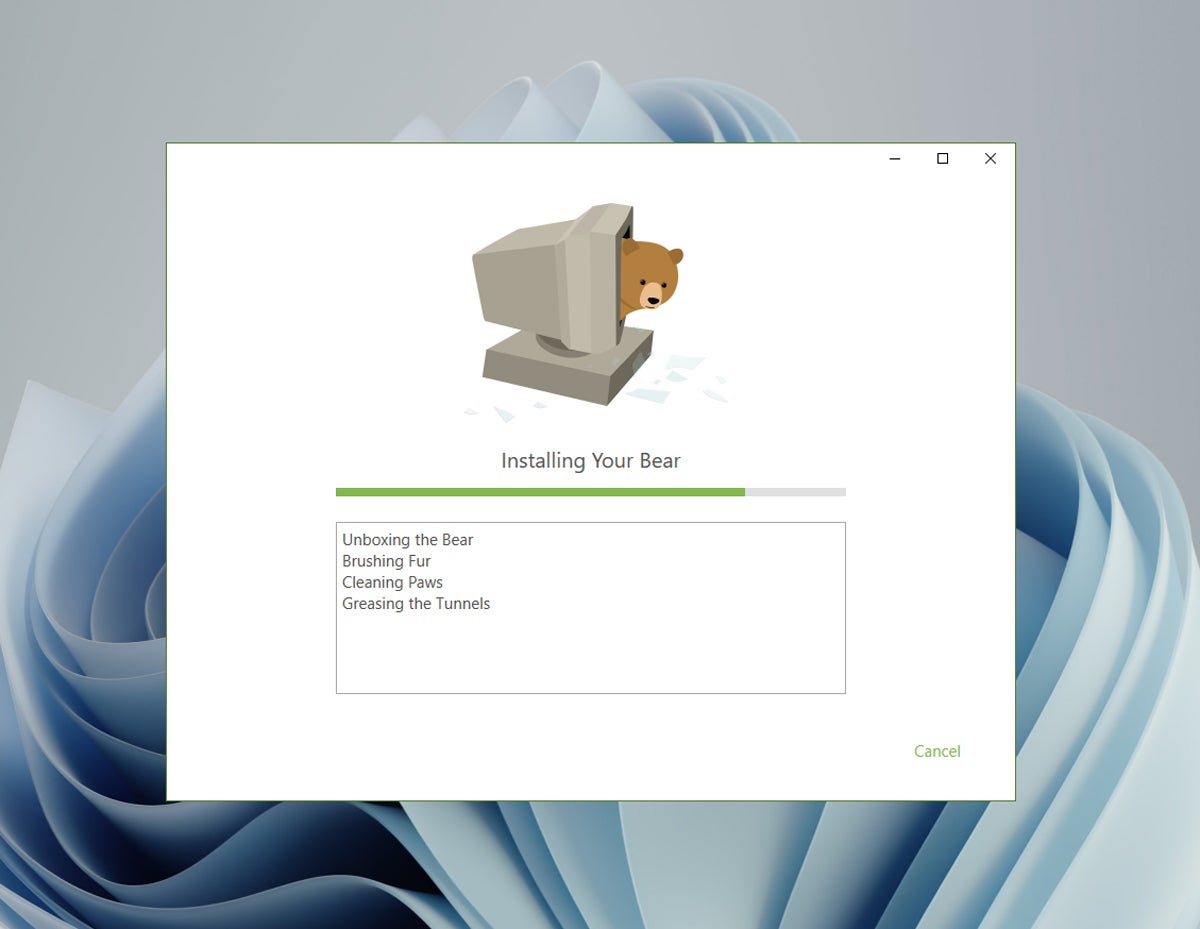
Once everything was installed, I was asked to create a TunnelBear VPN account, where I provided my email and a password.
Figure C
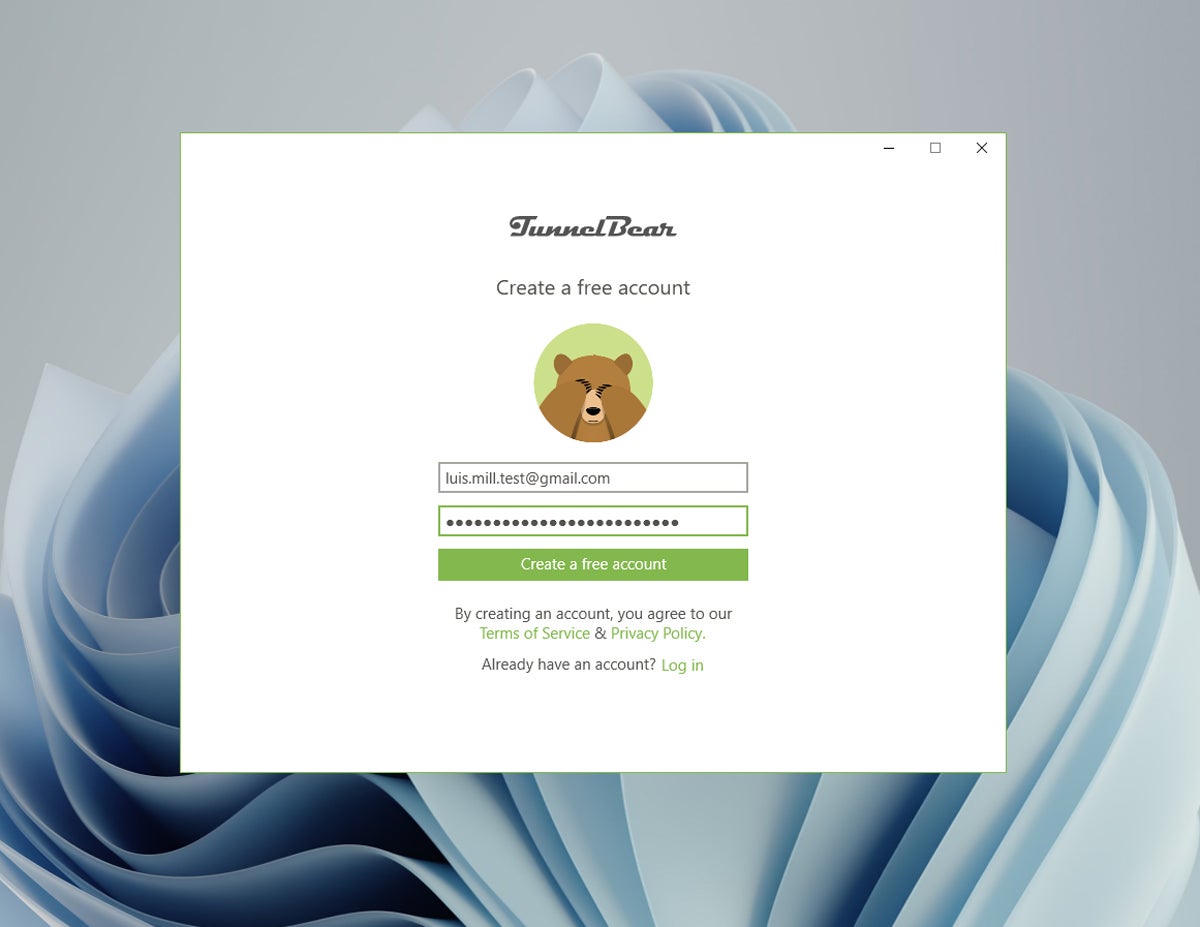
After creating my account and verifying my email address, slides appear to give you a brief tour of how TunnelBeal VPN secures your connection. I recommend going through all provided slides.
Once I got through the tour, I was redirected to the main TunnelBear VPN dashboard, as seen below in Figure D.
Figure D
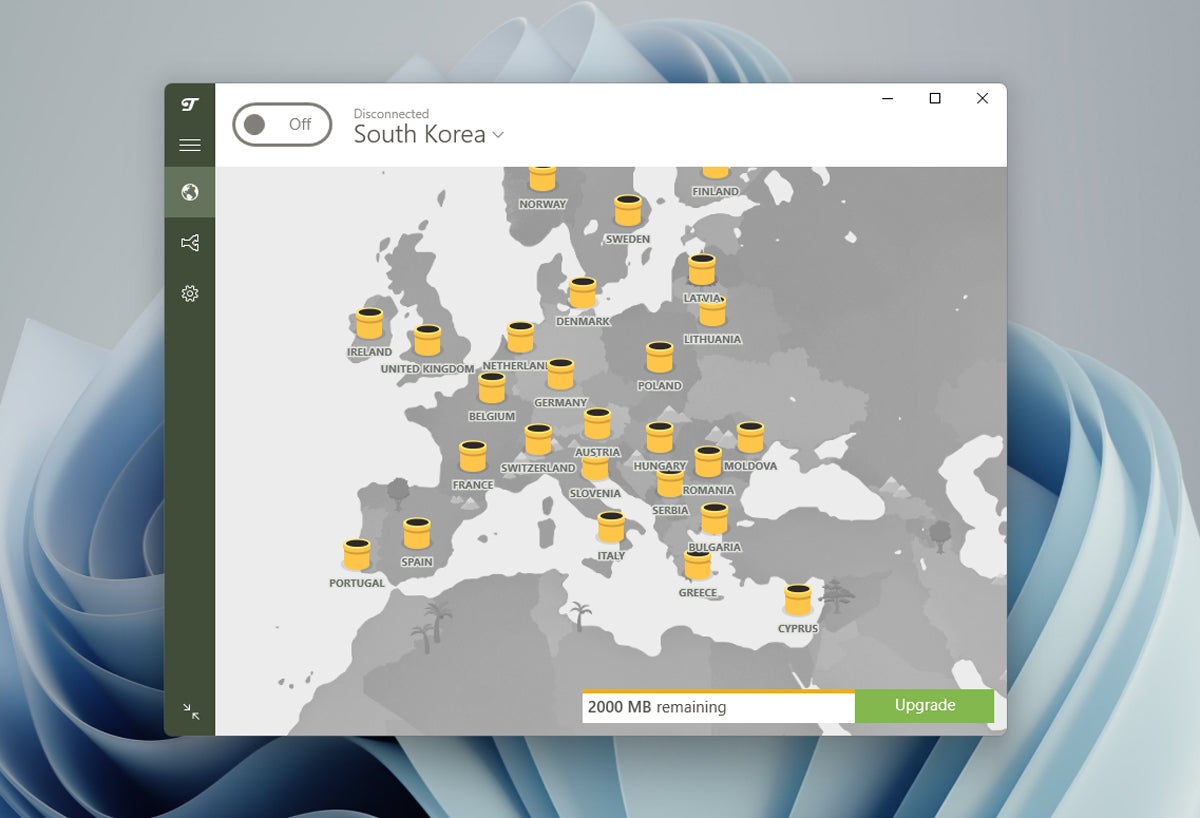
3. Using TunnelBear VPN
Now that I was at the main desktop dashboard, I finally had the ability to secure my internet connection. From the main screen, the fastest way to do so is by simply clicking on the Off/On button on the top left of the app (Figure E).
Figure E
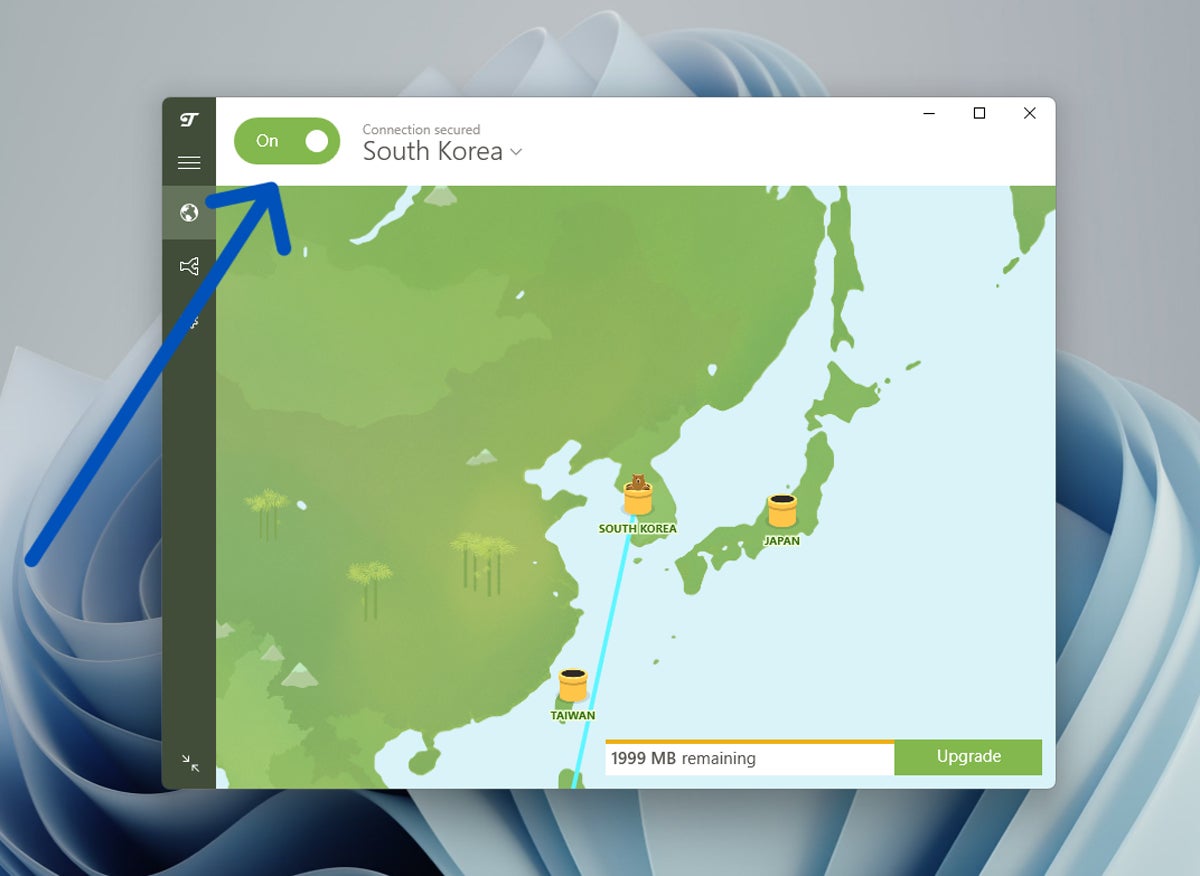
After switching the Off button to On, the app told me that I was successfully connected to one of their servers in South Korea.
At this point, I was successfully connected to a secure and encrypted network, and my original IP address was changed to a different one.
To switch servers, simply click on the downward-facing arrow next to the Country Name at the top of the app (Figure F).
Figure F
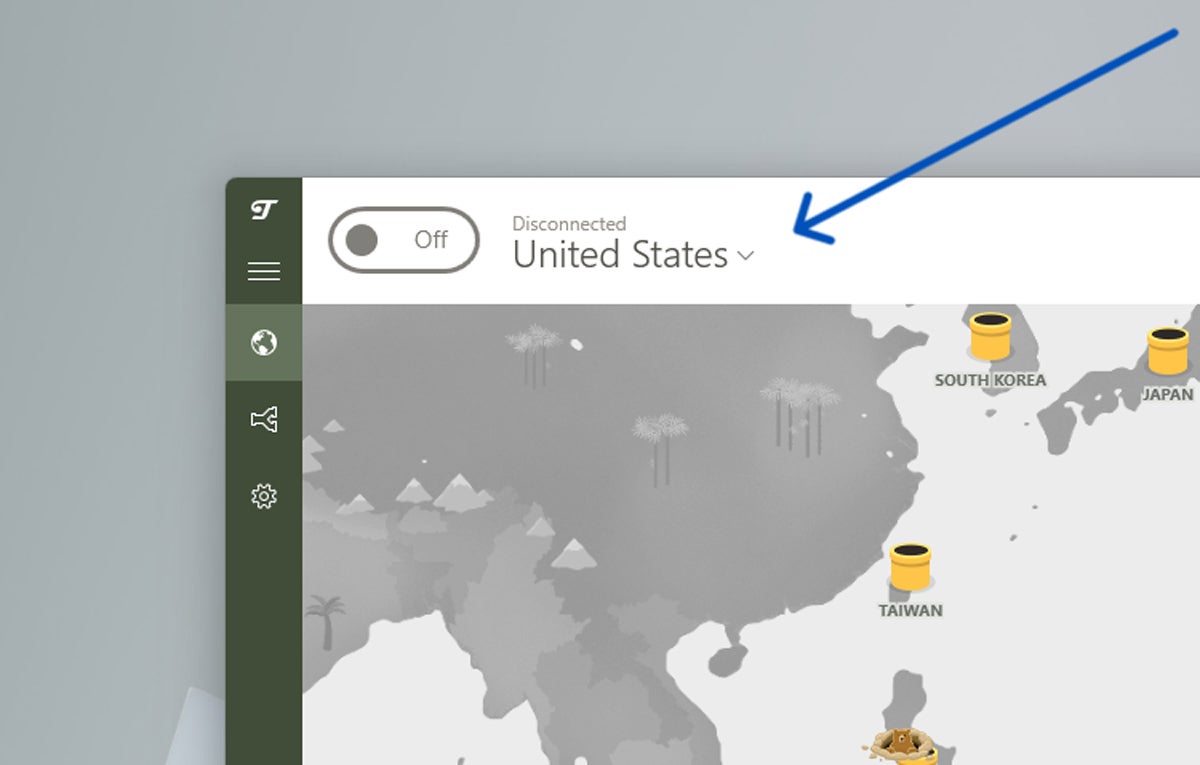
Upon clicking, I could see all the available server locations. TunnelBear also has a handy Fastest server option that automatically connects you to the fastest server available.
Figure G
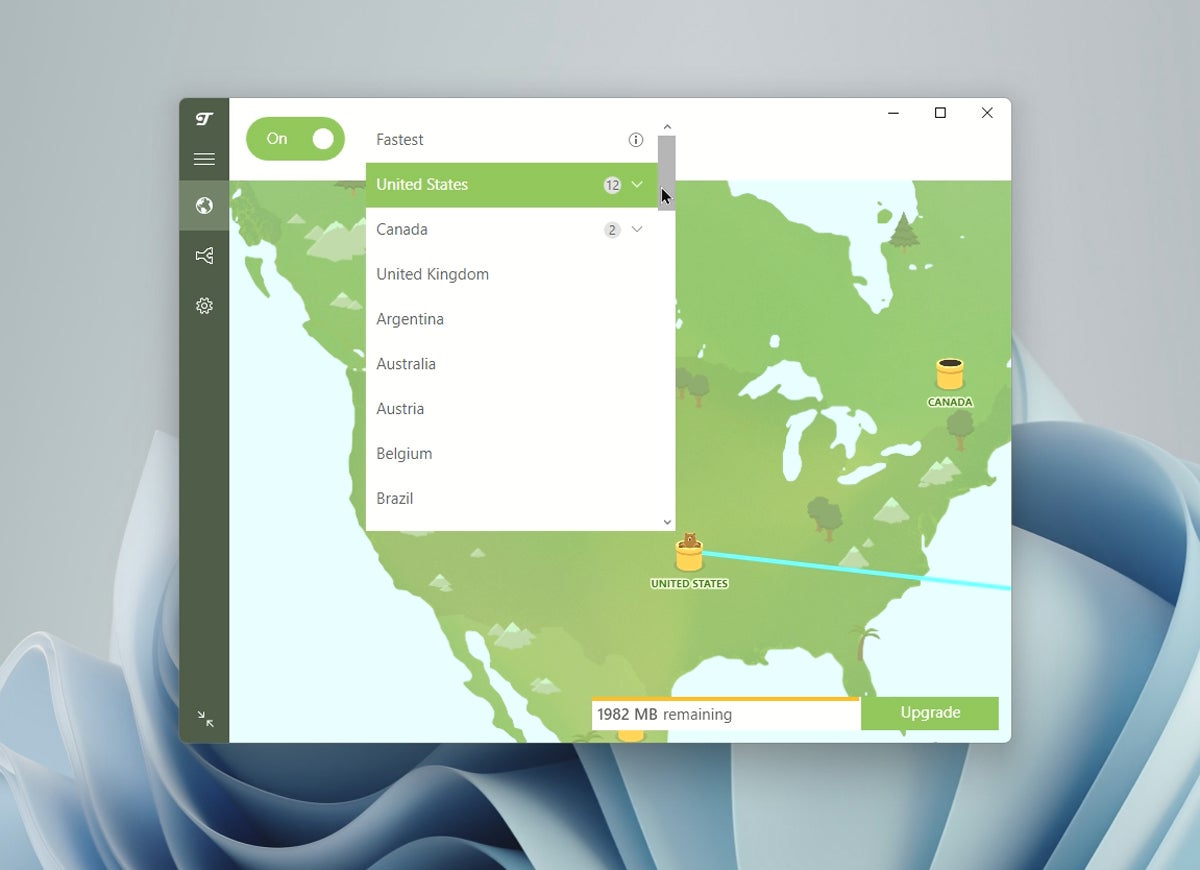
There we have it, we’ve now connected to a secure TunnelBear VPN server!
4. Using TunnelBear VPN’s SplitBear split tunneling feature
TunnelBear includes their SplitBear split tunneling feature, which lets you route certain apps or websites through your regular connection while others go through a secure VPN connection.
Since VPN protection can bog down internet speed, split tunneling allows users to maximize internet speed for apps that don’t necessarily need high-end protection.
To use SplitBear, simply navigate to the desktop application’s sidebar and select SplitBear.
Figure H
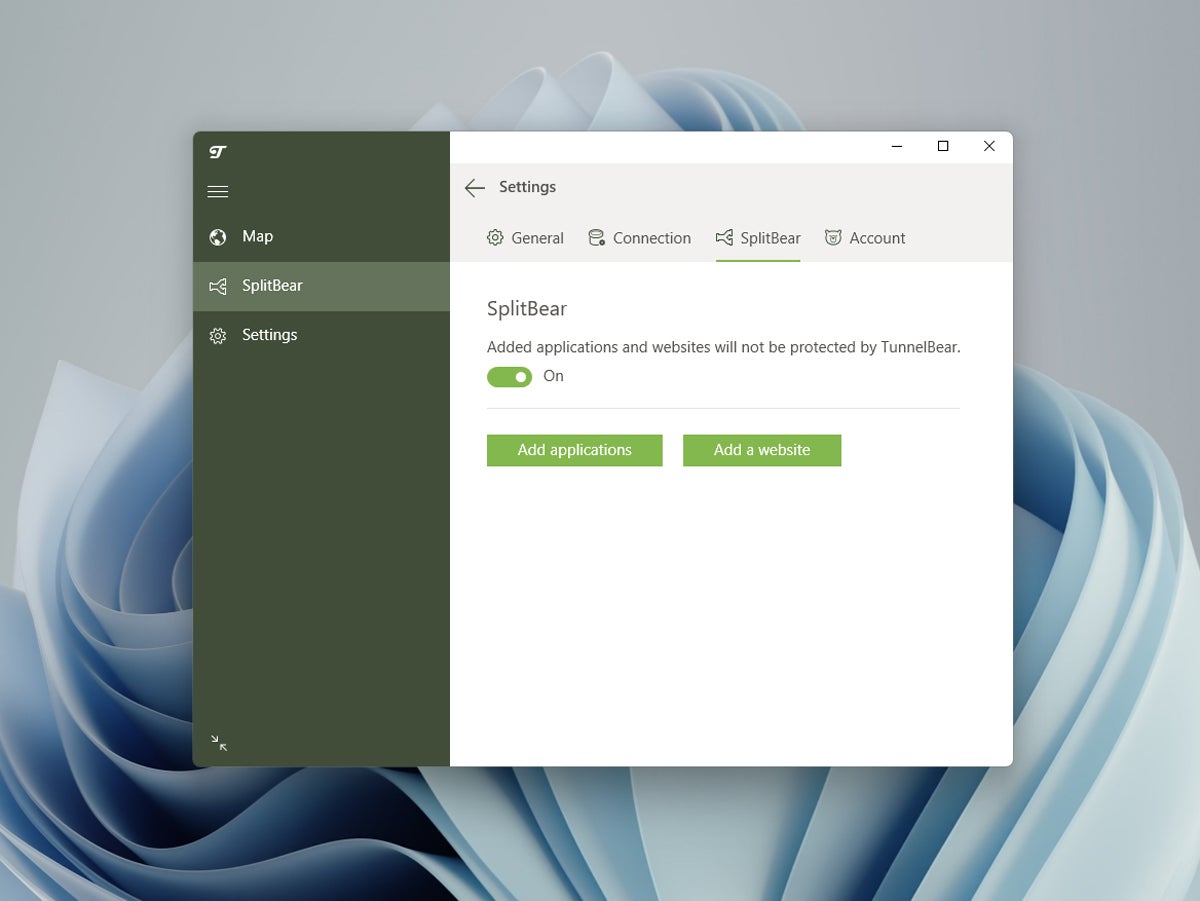
Once there, you can select applications or websites to be excluded from TunnelBear VPN’s secure connection. Take note, the chosen sites or apps here will continue to use your regular internet connection and not one of TunnelBear’s servers.
Here, I chose Add applications. I then selected Microsoft Edge as a test app.
Figure I
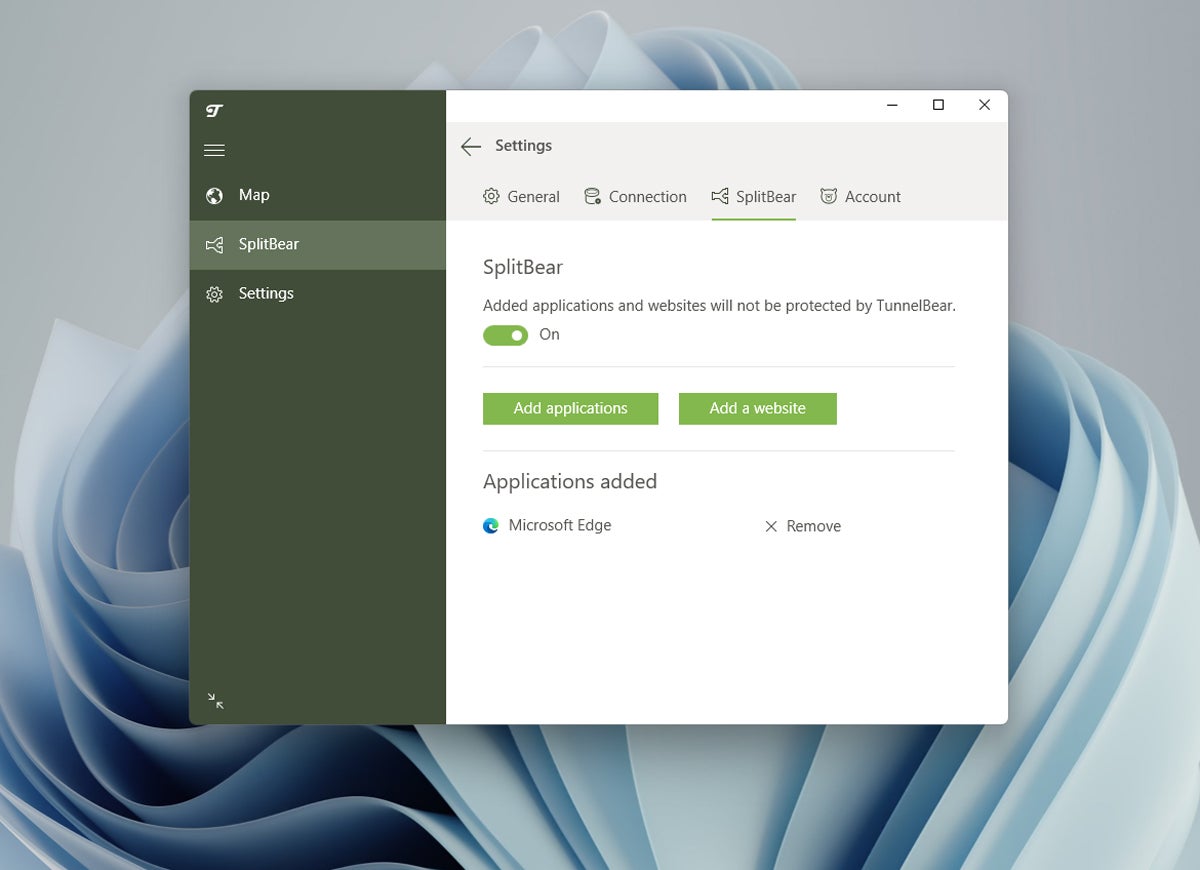
After selecting Edge, we can see the applications we have added to the SplitBear menu (Figure I). We have now successfully used TunnelBear’s split tunneling feature!
TunnelBear VPN FAQs
Is TunnelBear VPN free?
Yes, TunnelBear VPN has a free version. However, it is limited in that it only allows for a maximum of 2GB per month. This means that it isn’t a realistic free VPN solution that you can use long term.
If you’re looking for a fully free VPN solution, I recommend taking a look at our rundown of the best free VPNs in 2024.
For users considering any of TunnelBear VPN’s paid plans, their free version is still a good way to test out their software.
What operating systems does TunnelBear VPN support?
TunnelBear supports Windows and macOS.
It also has equivalent mobile apps for iOS and Android smart devices.
Does TunnelBear VPN have a browser extension?
Yes, TunnelBear has browser extensions for Chrome, Edge and Firefox.
Take note that the browser extension only encrypts your traffic for that particular browser. This is unlike the full desktop or mobile VPN apps that encrypt all traffic from your device.
How do I know if TunnelBear is working?
To check if TunnelBear is working, I recommend looking at two things. First, check the connection status inside the desktop app. If you look above the Country Name, you will see whether your connection is secured or if it’s disconnected (Figure J).
Figure J
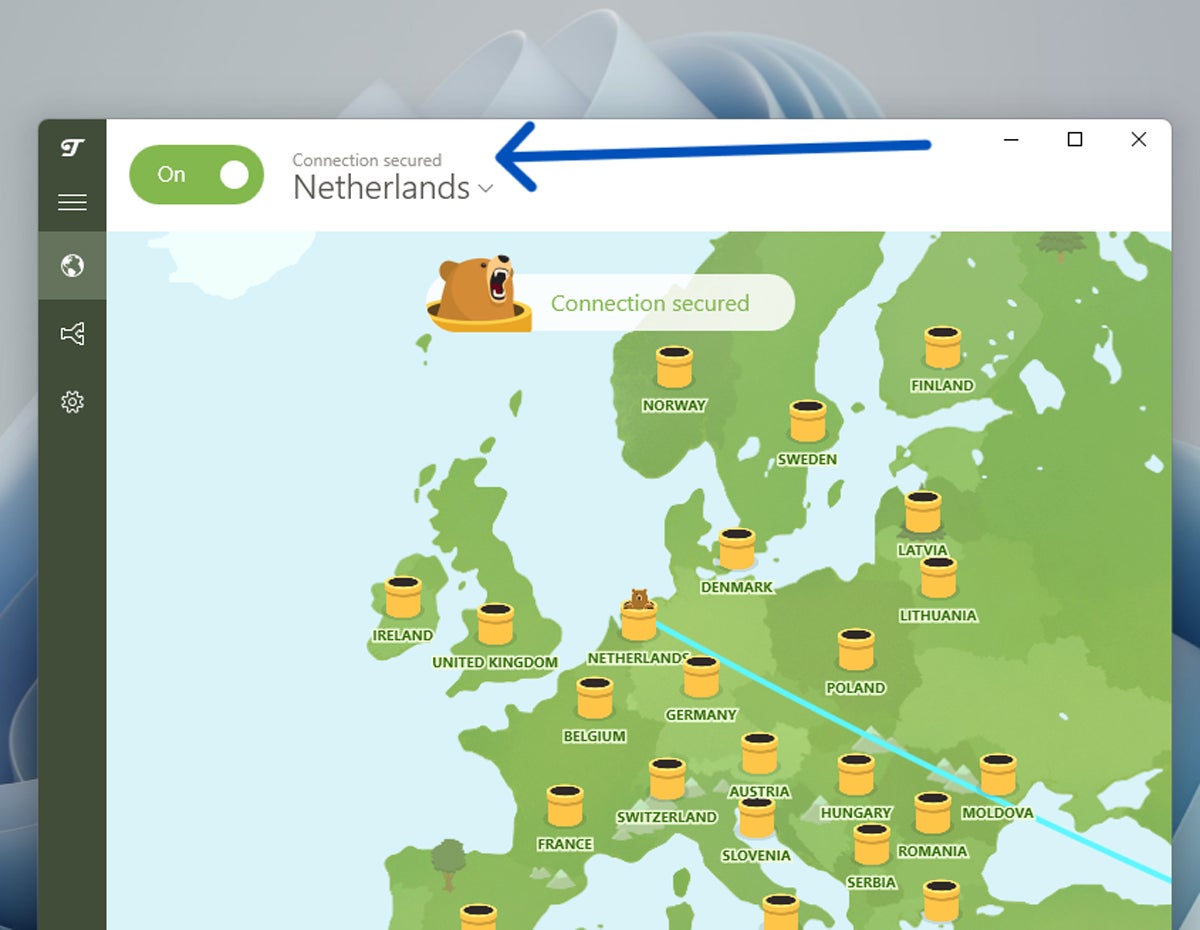
The second thing to check is whether your IP address was successfully changed after you selected a TunnelBear server. For this, you can use a public DNS leak test tool. For this demonstration, I used DNSleaktest.com, but there are many similar sites you can try online.
Since we connected to a server located in the Netherlands, your IP address location should reflect the same location.
Figure K
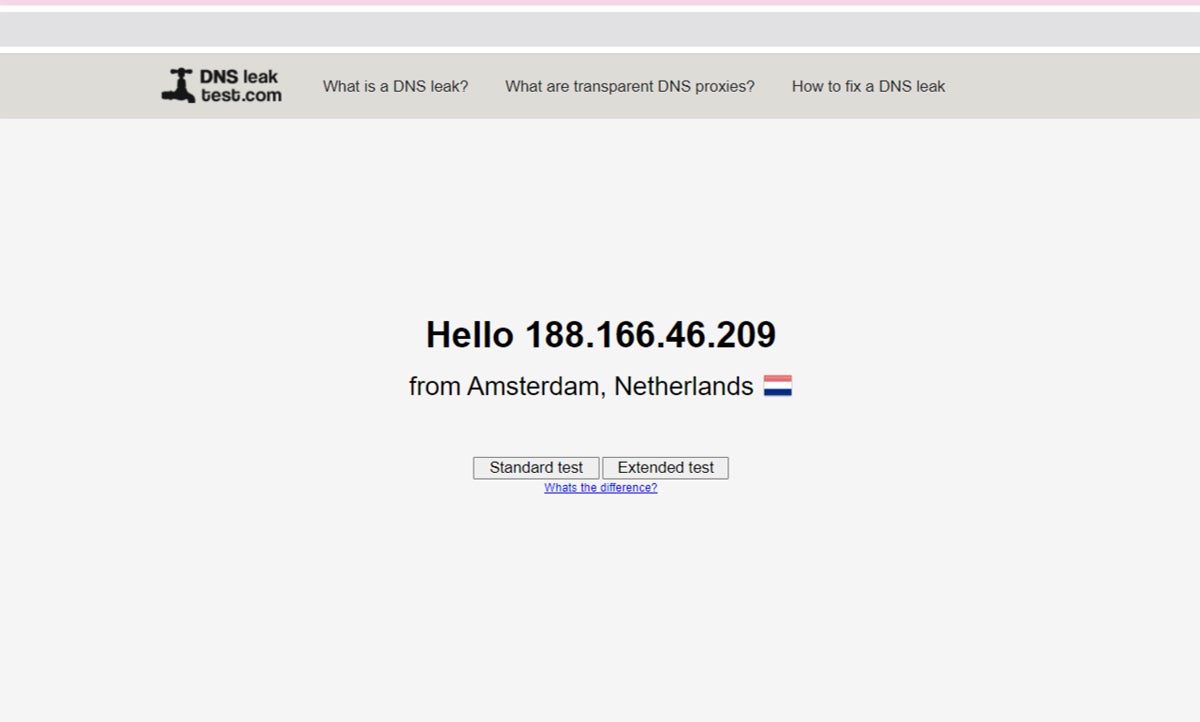
What if I’m having issues with TunnelBear VPN?
If you encounter issues with TunnelBear VPN, you can visit their official Help page, which has support articles and guides for common problems. They also have a virtual chatbot assistant that can help answer basic questions about their service.
For more pressing problems, you can contact TunnelBear’s support team through their online ticketing system. This can also be found on their main Help page.
What we think of TunnelBear VPN
In our full review, TunnelBear VPN garnered a score of 3.1 out of 5 stars. We highlighted its buggy desktop app and slower speeds for the lower score.
Despite this, we liked TunnelBear VPN’s fun and unique bear-themed user interface, which set it apart from other VPNs available today.
If you want to learn more, read our full review and analysis of TunnelBear VPN here.


