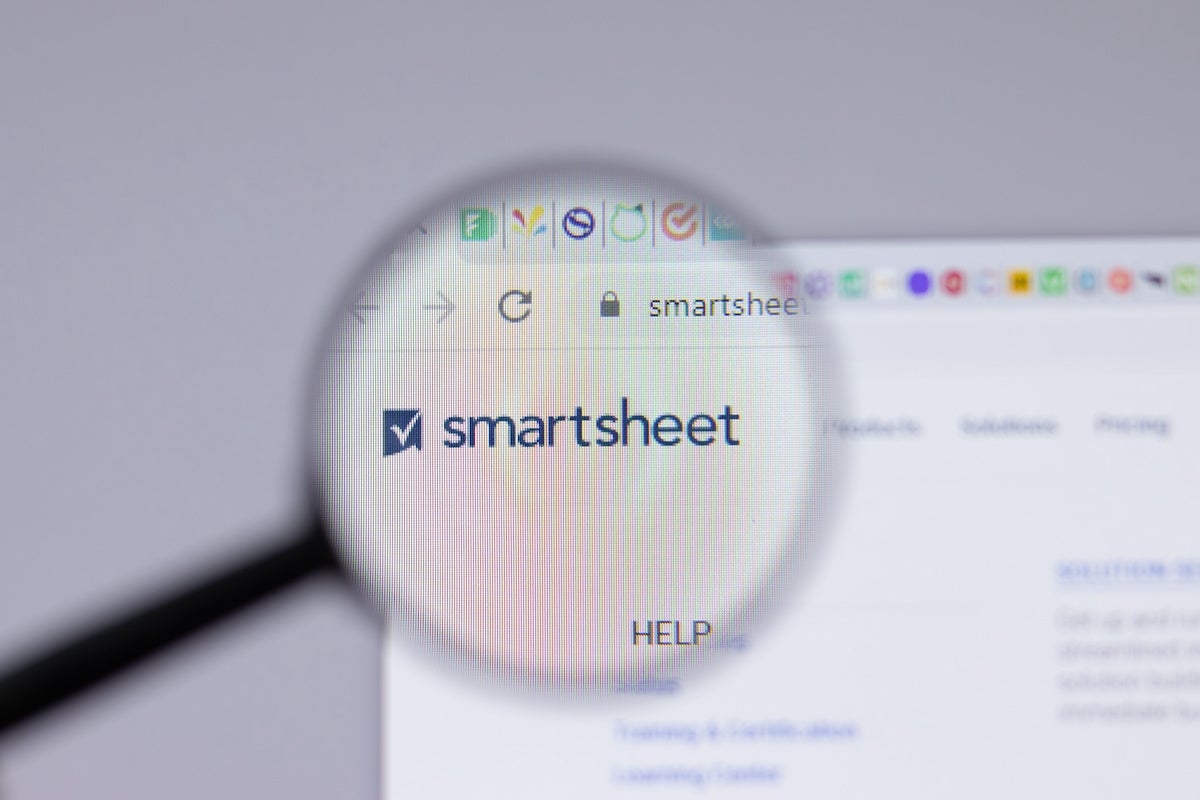Smartsheet is a unique project management solution that uses a spreadsheet-style grid to hold data while also adding key projecting management tools to help organize that data.
This use of a spreadsheet is helpful for teams or projects with detailed data that needs to be incorporated. Things such as complex budgets, time tracking or asset tracking are all made easier with the spreadsheet underpinnings of Smartsheet.
SEE: Smartsheet vs. monday.com: Project management tool comparison (TechRepublic)
Below we’ll look at how to use Smartsheet for project management and go over its different features and views.
Smartsheet overview
When logging into Smartsheet, you will be welcomed by the main work area which consists of a left-hand menu that can access all of the major functions of project creation (Figure A).
Figure A
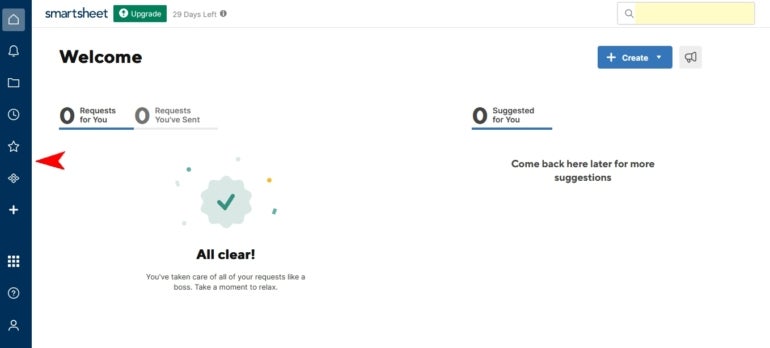
This left-hand work menu consists of these main items:
- Home icon: Use this to return to your main project overview or to manage workspaces.
- Notifications: This will alert you to notices from projects or team members.
- Browse: Here is where you will see all of your projects or create new ones. The Sheets folder is like your personal folder that is not shared (Figure B).
Figure B
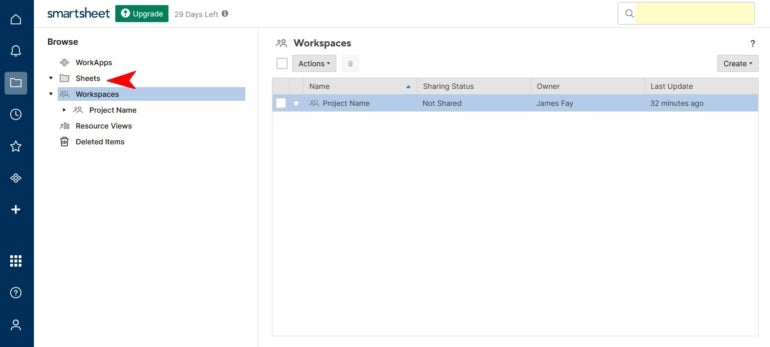
- Workspaces: Workspaces in Smartsheet are similar to folders in that they contain all data and information related to a specific project.
- Recent: This allows you to quickly access recent Workspaces or sheets.
- Favorites: Set up certain commonly accessed projects as a favorite for quick access.
- Work apps: Launch apps within Smartsheet.
- Solution Center: Access many premade templates for many common project types. A great resource to get started quickly and save time.
How to create a project in Smartsheet
Select the Browse icon from the left-hand menu. In the main work area, click the Create icon on the right-hand side (Figure C).
Figure C
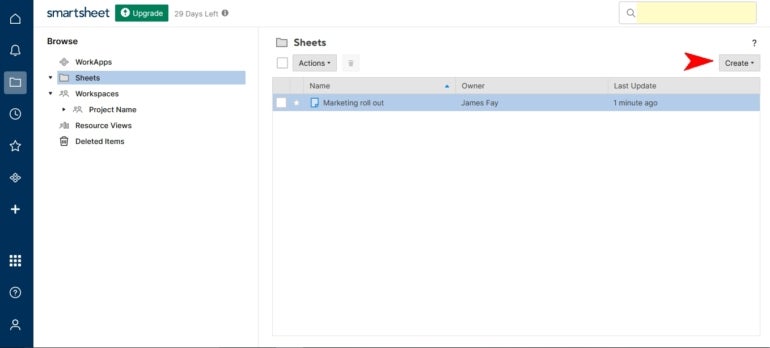
You will then see a dropdown menu with the following options:
- Grid
- Task List
- Project
- Cards
- Browse Templates
These are all options for starting your project in a way that is easiest for you. Choosing Grid essentially starts with a minimal amount of columns premade in the spreadsheet. Of course, you can then add to this as needed.
The other options are mostly self-explanatory and start the project with the view or parameters based on the option.
You can also choose from several templates, which allow you to create a fully premade work area from a rather comprehensive list of common project management scenarios.
For now, choose Project, as this is a good middle ground that has many needed columns premade but allows for customization. Name your project, and click OK.
Your new blank project will now appear and be ready for you to enter tasks and other information (Figure D).
Figure D
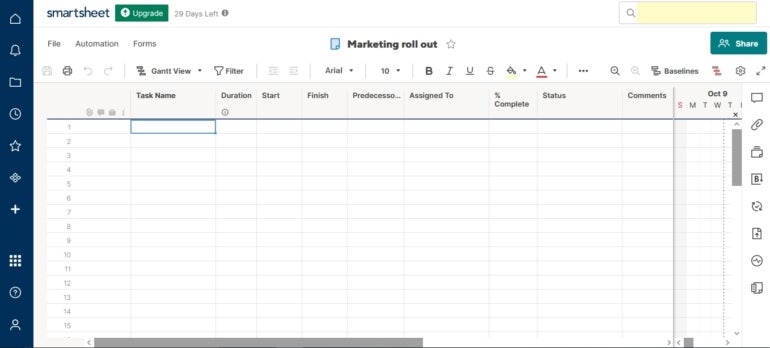
Adding tasks to a project in Smartsheet
With your new project ready, you can start adding tasks and other related data for your project. This includes any dependencies or task relationships.
Start by creating your parent rows; think of these as the main phases of your project which will later contain individual tasks. Click on the rows to enter your data (Figure E).
Figure E
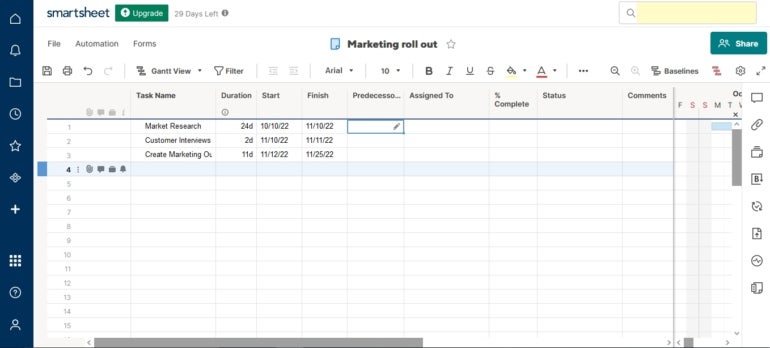
Choosing the start and finish dates will automatically fill in the duration.
With the main phases added, you can now start adding your related tasks. Right-click on a parent row you just created and select Insert Below (Figure F).
Figure F
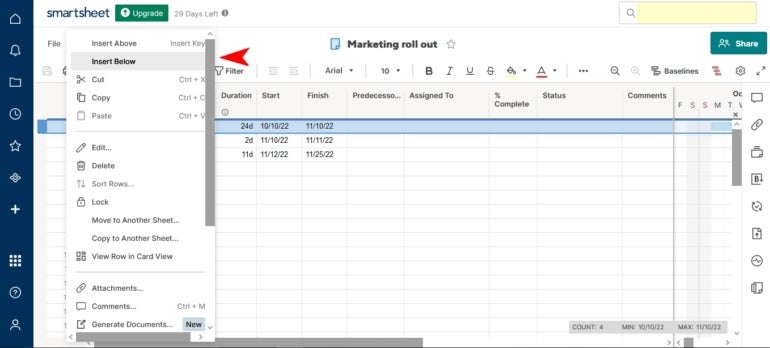
Name the new row, and then, click the Indent icon in the toolbar (Figure G).
Figure G
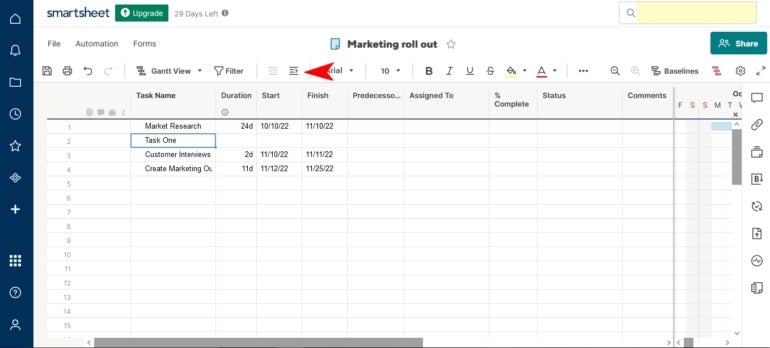
You will now see that the task is a child row and offset to show the relationship (Figure H).
Figure H
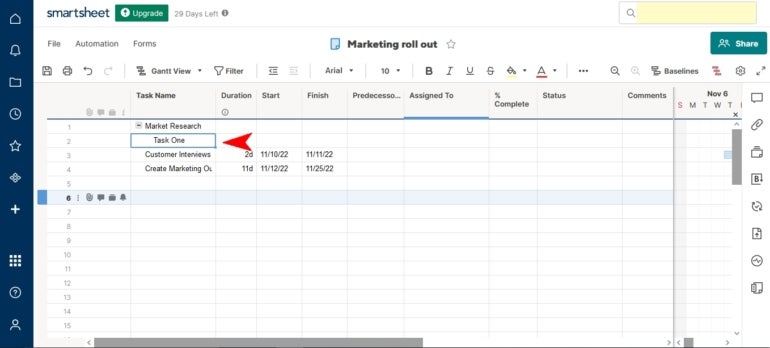
Setting up dependencies in Smartsheet
After you have added your parent and child rows as needed, you can start to set your dependencies for each task if needed. Select a task, and then, choose the Predecessors column. Enter the row of the dependency in the cell to create the dependency (Figure I).
Figure I
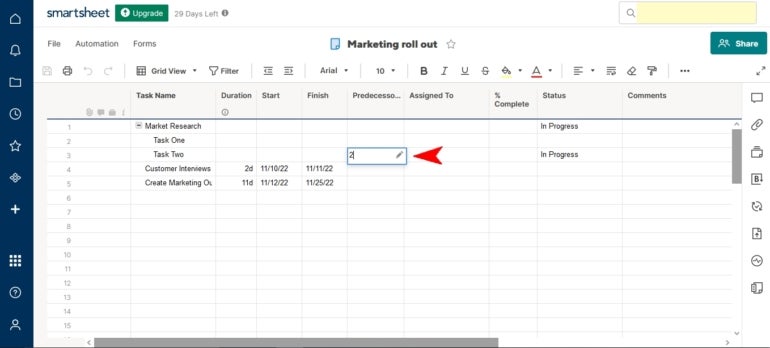
How to use different views in Smartsheet
So far we’ve been working in Grid view, which is the main view of Smartsheet when creating a project. However, you can easily switch to other project management views. Click on the view icon in the toolbar to select a different view (Figure J).
Figure J
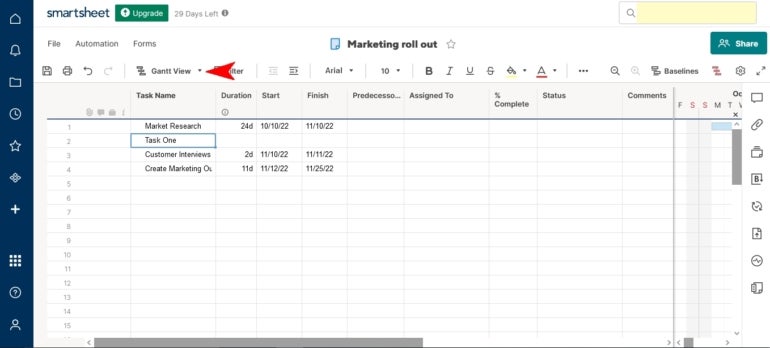
For example, by choosing the Gantt view, you can see that the dependency you created earlier is displayed in the timeline (Figure K).
Figure K
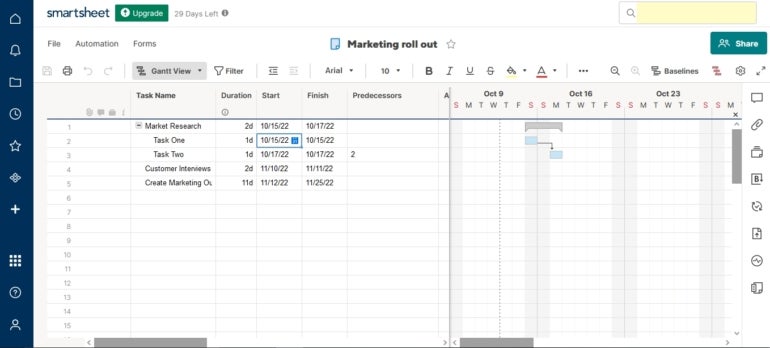
You can also modify parameters from these views, and they will be translated into other views. For example, clicking and dragging the line connecting dependencies in the Gantt view will update the cells in the Grid view.
You can also select a kanban view which is called Card view in Smartsheet (Figure L). Here you can drag the cards between lanes and create new lanes as needed. Once again, changes here are reflected in all views.
Figure L
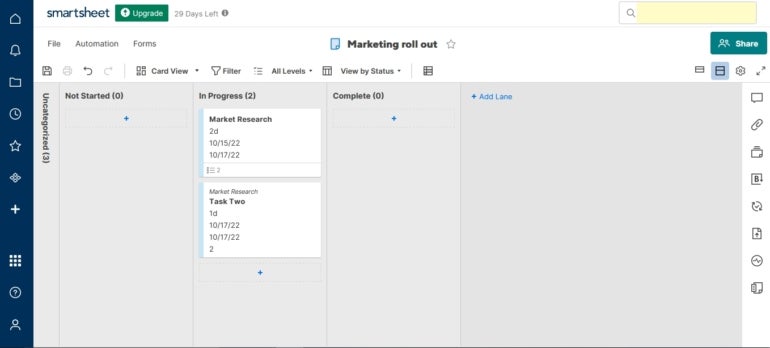
How to use Smartsheet templates for project management
Smartsheet comes with many powerful templates that should fit most project management needs. These templates save considerable time and each can be customized as needed in the same way as if you started from scratch.
To access these, click the plus icon in the left-hand menu, and that will bring up the template browser (Figure M). Here you have a wide range of categories to choose from and the subsets of those categories.
Figure M
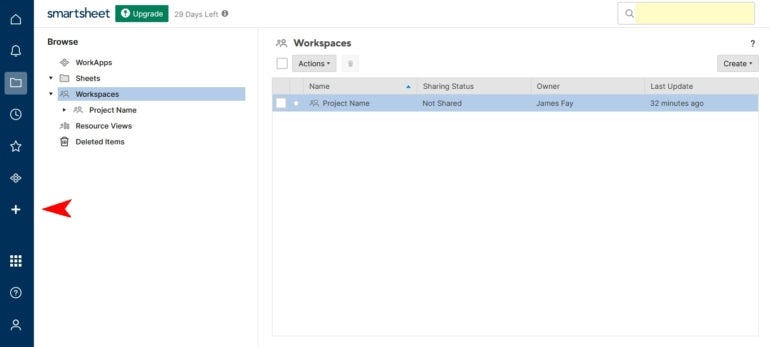
How to create a Smartsheet project from scratch
If you’ve decided the other methods aren’t good enough and you want to start a project from scratch, that is possible as well. All of the previous instructions apply to creating a project from scratch. The main difference is you simply create your own columns and data types.
To begin, select Create from the Workspace view, and then, select Grid (Figure N).
Figure N
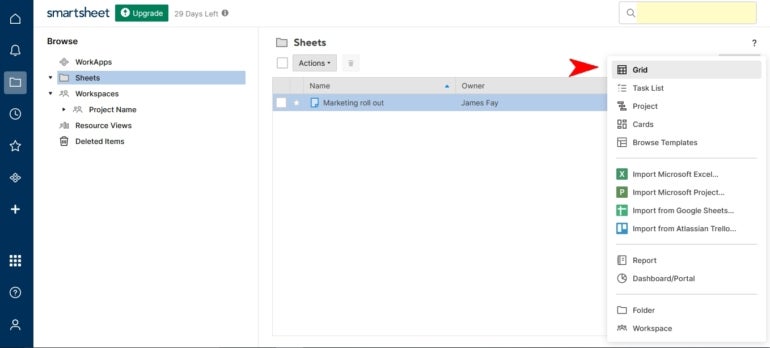
Name your project, and select Next. You will then be shown the default grid view with several blank columns set up. All of these columns can be changed or deleted except for the primary column. It can be renamed or altered but not deleted.
You can double-click on columns to modify them as needed, similar to a normal spreadsheet.
How to share your Smartsheet projects
After you create your projects, you will now want to share and invite people to collaborate on the project. Click on the Share icon in the top right of the work area (Figure O).
Figure O
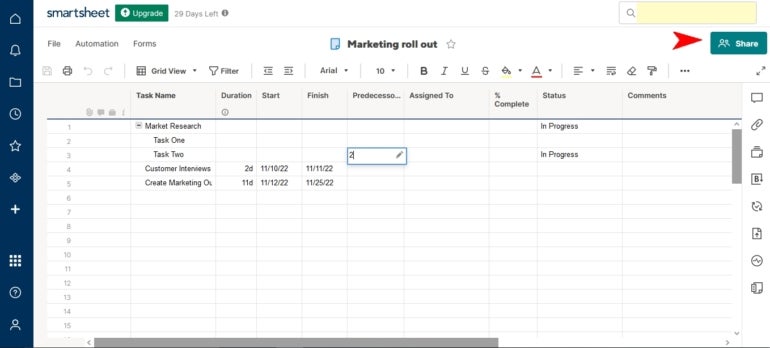
This will bring up the share and invite menu. Here, you can invite team members and set permissions for each one. You can also set an invite message for each team member.
How to use Smartsheet reports
Reports in Smartsheet allow you to pull information from various projects or sheets and summarize it into one report.
SEE: Asana vs Smartsheet: Compare project management software (TechRepublic)
To access this, click the Create icon from the Browse screen, and this time choose Report. You will get a menu asking what type of report you would prefer as well as options to name the report.
Once completed, the new blank report will show in your Browser. Click on it to begin creating the report. Once opened, you can select a single project to summarize for a report or different projects to all pull data from.
Final thoughts on Smartsheet for project management
We’ve just touched on the key elements of Smartsheet and how it can be used for project management. Smartsheet allows for powerful customization and data organization that fits teams with complex data structures within their projects.
If this sounds like something that would help make your team more productive and efficient, look into Smartsheet and use this guide to help you get started.
Read next: Best free and paid Smartsheet alternative tools for project management (TechRepublic)