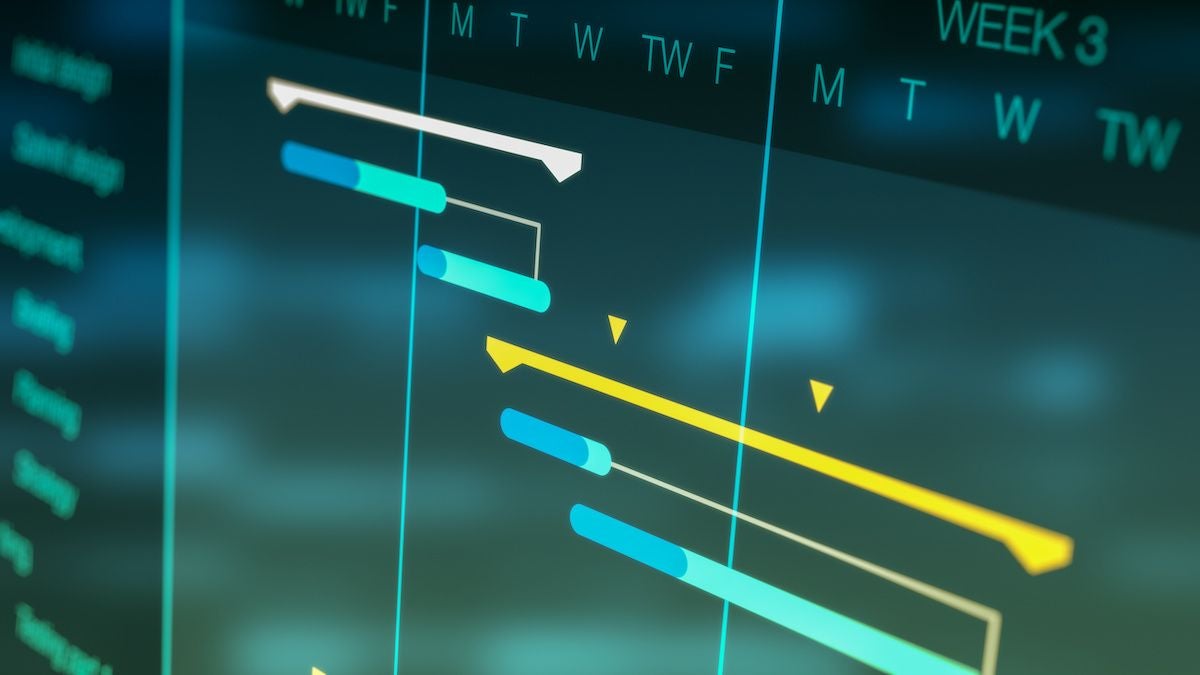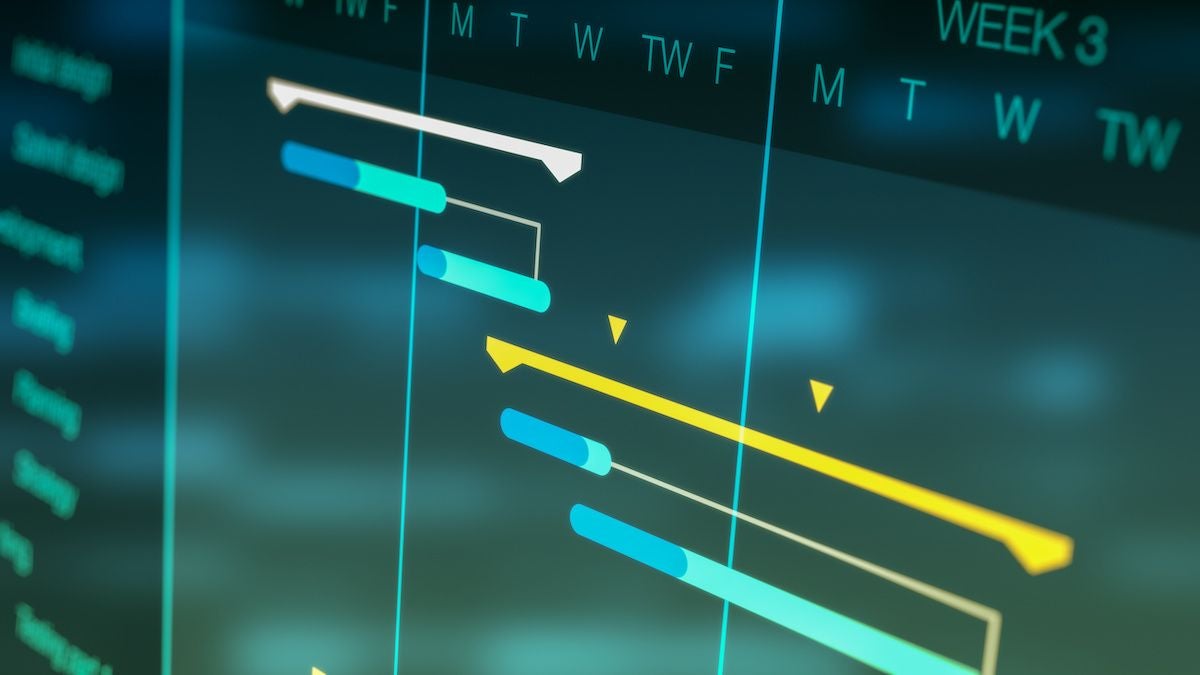
monday work management is a powerful tool that offers a wealth of features to empower nearly any type of project, team, and/or organization. With this platform, you have access to kanban boards, dashboards, tables, charts, cards, forms, files galleries, apps and Gantt charts.
A Gantt chart is a specific type of bar chart that illustrates a project’s schedule. Think of it this way: A Gantt chart is to a calendar what a kanban board is to tasks. In other words, they make it very easy to visualize a calendar associated with a project to display the progress of various tasks.
Where a kanban board shows how a task is moving along a timeline, a Gantt chart displays a percentage of the progress for individual tasks within a project. For some, kanban boards are enough, but for others, Gantt charts are an absolute must.
So, how do you create a Gantt Chart on monday work management? Let me show you.
SEE: Hiring kit: Project manager (TechRepublic Premium)
What you’ll need
To create a Gantt chart on monday work management, you will need a paid account, as the feature isn’t available in the free version. The paid accounts range from $6.00 per seat per month for the Basic account to $22 per seat per month for the Pro account. However, only the Standard, Pro and Enterprise plans offer Gantt Charts.
It’s also important to note that there’s a minimum of three seats per plan, so a Standard plan will cost you a minimum of $30.00 per month, which is billed annually. That means if you want Gantt charts, you’re paying a minimum of $360.00 per year for three seats. But if you’d like to try before you buy, you can test the Standard plan for 15 days.
How to add a Gantt chart to your monday work management workspace
First, there are certain templates you can add, such as the Single Project template, that already include a Gantt view. The Single Project template is found in the Project Management section of the Template Center (Figure A).
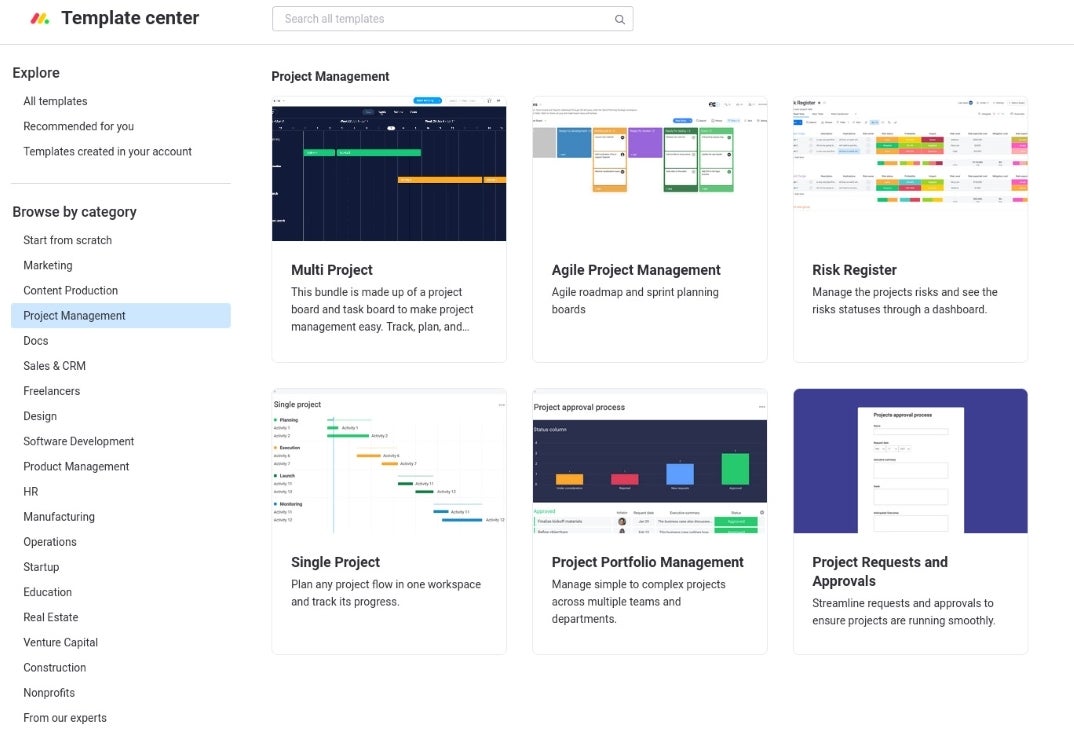
But, let’s say you created your workspace using a template that doesn’t include Gantt charts. From your project’s default view, click + directly to the right of your last view (Figure B).
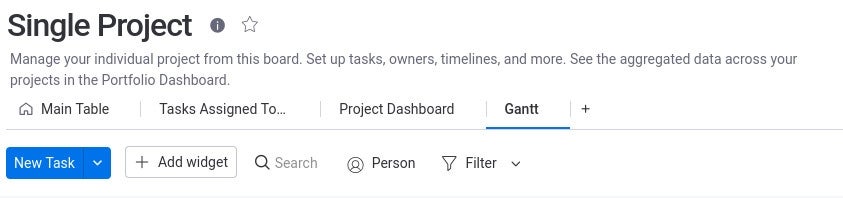
From the resulting pop-up menu (Figure C), click Gantt.
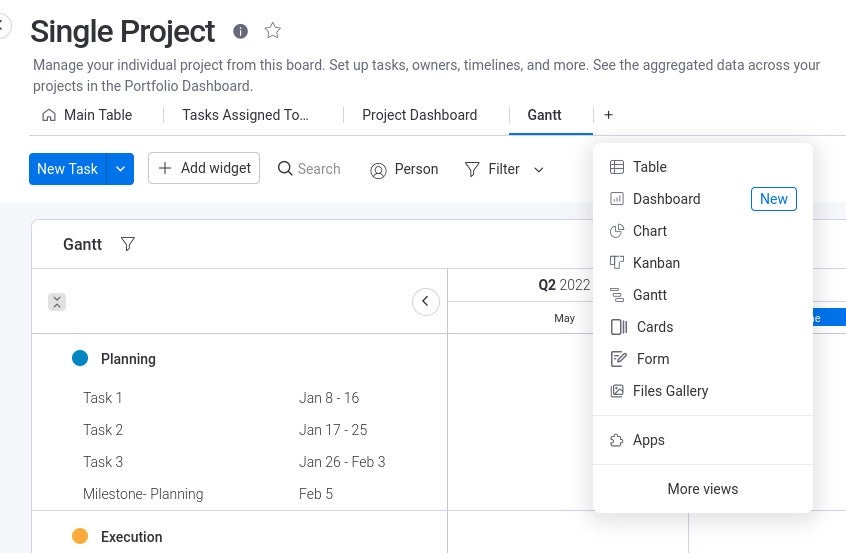
You will be allowed to rename the new Gantt chart (Figure D), which can be helpful if you plan on adding multiple Gantt charts to a single workspace.
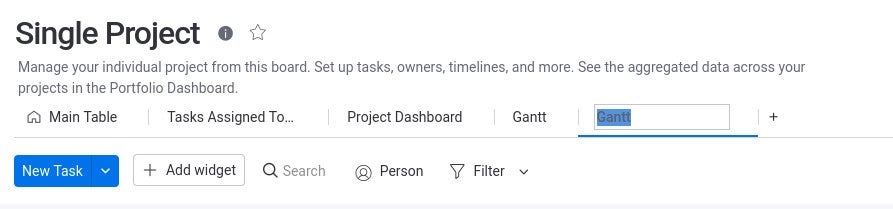
Once you’ve added the new Gantt chart, hover your cursor over the name and click the meatball menu. From the pop-up menu (Figure E), you can select from:
- Add To My Favorites
- Rename
- Duplicate
- Share
- Delete
- Set As Board Default
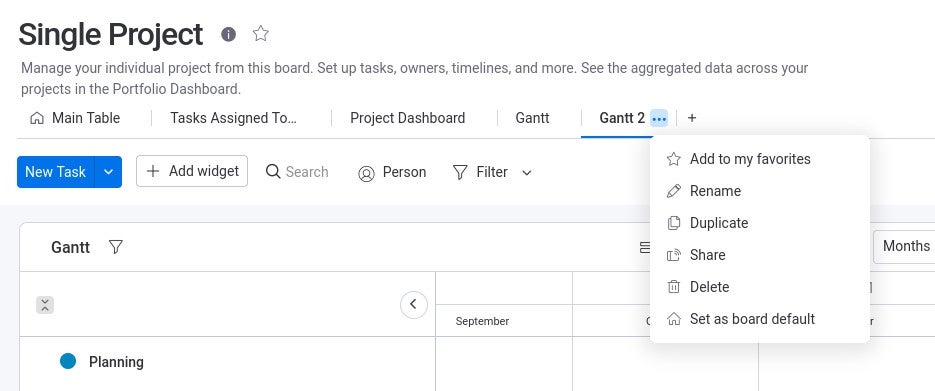
If the Gantt chart view is to be your primary focus, click Set As Board Default, and every time you open the workspace it will default to that view.
And that’s all there is to adding a Gantt chart to a monday work management workspace. Do this, and your ability to keep on top of that project’s calendar will be exponentially easier.
Subscribe to TechRepublic’s How To Make Tech Work on YouTube for all the latest tech advice for business pros from Jack Wallen.