
Work OS, from monday.com, offers plenty of tools for busy project leaders and stakeholders. One such tool is Automations, which makes it easy for you to create custom automations to take your workflows to the next level. The monday.com automations features doesn’t require you to write a single line of code to build custom automated combinations that are perfectly suited for the needs of your teams.
SEE: Hiring kit: Project manager (TechRepublic Premium)
Within the world of monday work management automation, there are three keys you need to understand, which are:
- Trigger: An event that launches the automation.
- Condition: A requirement the trigger must first meet.
- Action: What happens as a result of both a trigger and condition being met.
For example, you could have an automation with the following:
- Trigger: When the Status of a card changes.
- Condition: When the status of the card changes to POST PRODUCTION.
- Action: Notify Jack Wallen.
The nice thing about monday work management automations is that they are quite flexible, so you can create an automation to suit just about any workflow. Let me show you how it’s done.
What you’ll need to create an automation on monday work management
The only thing you’ll need to create an automation on monday work management is a valid account. I’ll be demonstrating on monday work management from within monday projects. With that account in hand, let’s get to the automations.
How to create your first monday work management automation
Log in to your monday work management account, navigate to the Workspace you want to use, and then open a project. From within the project page (Figure A), click Automate, near the top right corner.
Figure A
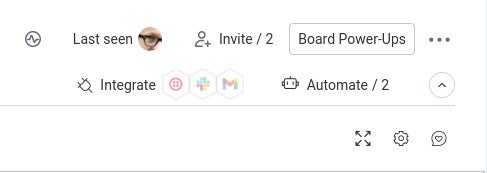
Make sure you’re on the Automations Center tab (Figure B).
Figure B
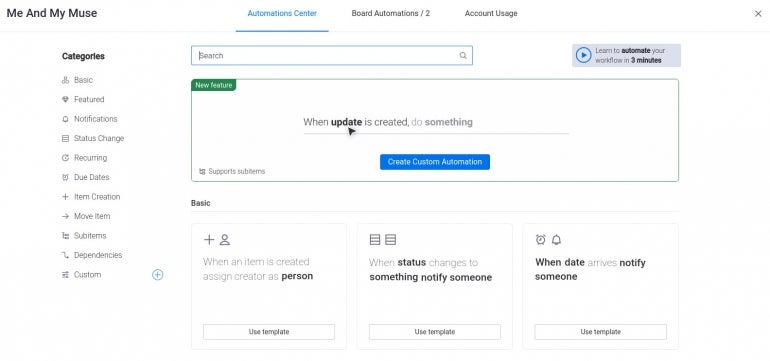
For your first automation, you might want to scroll through the featured automations, which can serve as a template for creating something new. By using a template, you only have to click on certain fields to complete the automation.
For example, under the Basic section, click Use Template for When status changes to something notify someone. This will open a pop-up, where you can customize the automation (Figure C).
Figure C
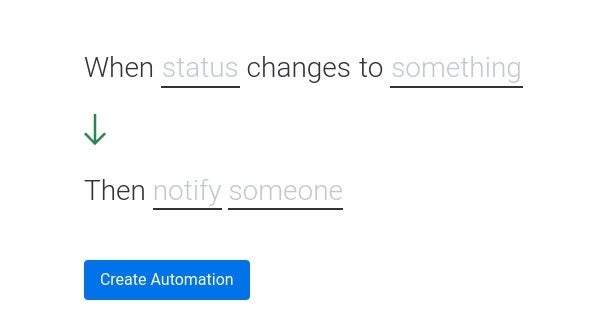
In the resulting pop-up, you’ll only need to customize the underlined options, which are Status, Something, Notify and Someone. For example, click Status to reveal a pop-up that allows you to select a specific column to be used (Figure D).
Figure D
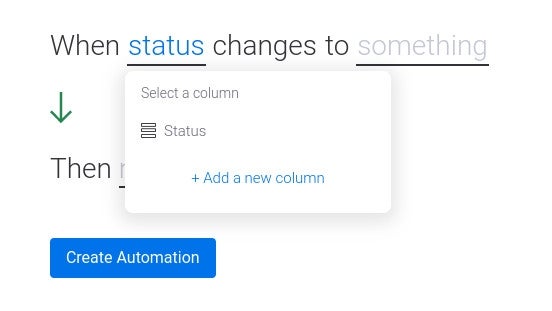
The only bump in this otherwise smooth ride might be when you click Notify in the automation, which requires you to personalize the message sent in the form of (Figure E):
“Hey {item’s assignee}, {item’s name} is marked as {item’s status}.”
Here’s an example I created for the Notify field:
“Hey {user name}, {creative’s name} from {board name}, is marked as {creative’s Status}.”
Figure E
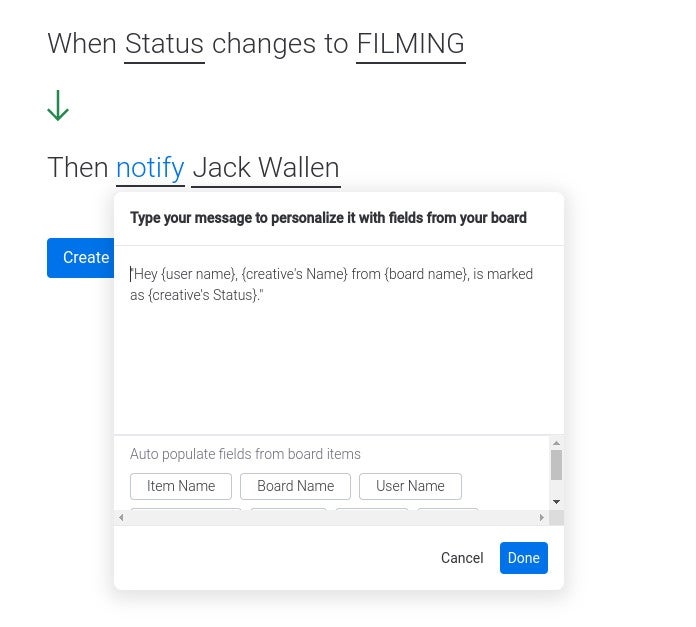
Once you’ve configured the automation, click Create Automation to save and enable it. You should then see your new automation listed in the Board Automations tab (Figure F).
Figure F
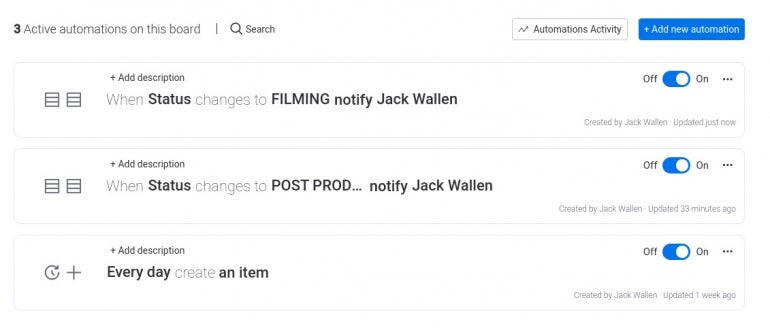
I highly recommend you start with creating new automations based on the various templates that are available. Once you get the hang of it, you can then move up to creating a custom automation from scratch, which starts you out with only When this happens, then to do this (Figure G).
Figure G
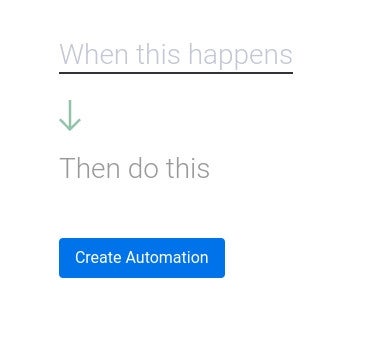
And that’s how automations are created on monday work management. This should be considered a must-use feature, especially for very busy projects, where automating certain repetitive tasks can really help to smooth out your workflow with a level of efficiency you might not otherwise have.
Subscribe to TechRepublic’s How To Make Tech Work on YouTube for all the latest tech advice for business pros from Jack Wallen.
